As a small business owner, you are always looking for ways to improve your website traffic and increase your bookings/sales and brand awareness. But how can you make smart decisions if you don’t have the data behind them?
Google Analytics is an invaluable tool for helping you analyse your marketing data, give you valuable insights into your audience’s behaviour and kick your business goals. One of the key features of Google Analytics (which we LOVE and Hayley won’t stop talking about) is the ability to track traffic sources, allowing you to determine which channels are driving the most traffic to your website. And whether all your hard work is actually paying off, along with where you should be investing your time (and money).
In this section, we will dig in to how to locate traffic sources in Google Analytics and GA4 and determine how much traffic each source is actually driving to your website. If you haven’t already made the switch to GA4, we recommend doing that before July 1 2023 as Google Analytics will be phased out. Read more here if you need a little help setting it up!
Step 1: Locating the Traffic Source
To locate traffic sources in GA4, follow these steps:
- Go to the Acquisition Report:
The Acquisition Report is the first place to start when you want to know where your website traffic is coming from.
- Log in to your Google Analytics account and select the website you want to analyze.
- Click on the “Reports” tab on the left-hand side of the screen.
- Click on the “Acquisition” tab on the left-hand menu
- Go to “Traffic Acquisition”
This report provides an overview of all the channels driving traffic to your site, such as organic search, social media, and direct traffic.
2. Determine the traffic volume for each source:
Once you’re in the Acquisition Report, you can see how much traffic each source is driving to your website. This information is essential because it gives you a better understanding of where your audience is coming from and how to allocate your marketing resources accordingly. For example, if you see that most of your traffic is coming from social media, you may want to invest more in social media advertising. But if you’re seeing a very small % of visitors coming from social media, but a large amount coming from email marketing, you might need to rethink your social strategy!
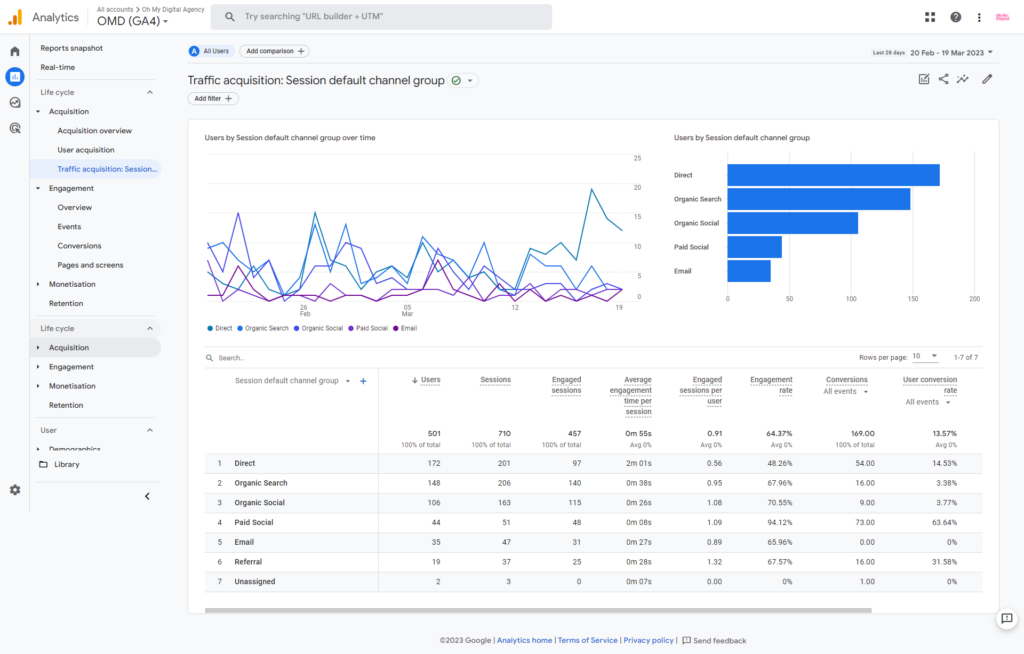
To locate traffic sources in Google Analytics, follow these steps:
- Log in to your Google Analytics account and select the website you want to analyze.
- Click on the “Acquisition” tab on the left-hand side of the screen.
- From there, you can access various reports that will give you insights into your traffic sources. The “Overview” report will show you a breakdown of your traffic sources, including direct traffic, organic search, referral traffic, social media, and more.
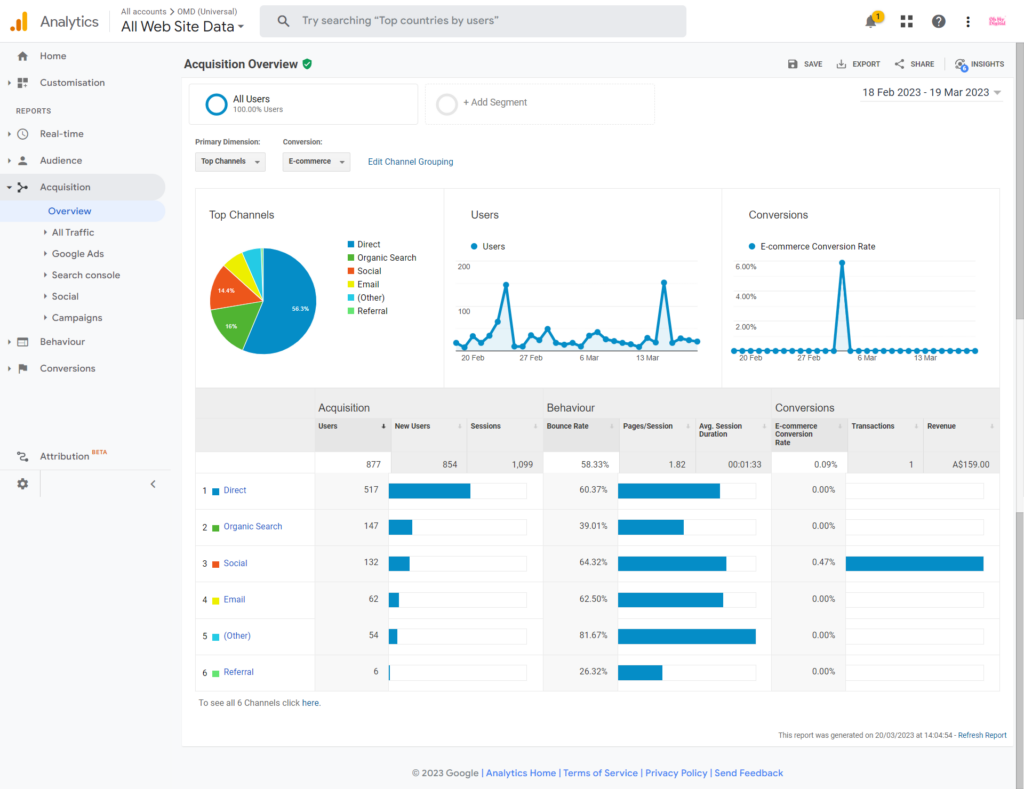
Step 2: Uncover how much social media traffic is contributing to your website traffic
To locate social media traffic in GA4, follow these steps:
- Within the Acquisition Report, change the “default channel group” to source/medium. This is going to show you which channels are driving your traffic, including LinkTree (under referrals) if you’re using that!
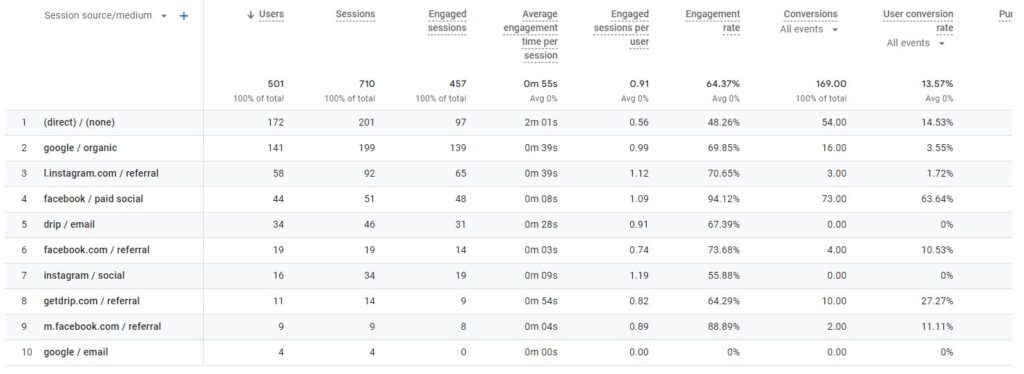
To locate social media traffic in Google Analytics, follow these steps:
- Click on the “Social” report under the “Acquisition” tab.
- From there, you can see a breakdown of your social media traffic by channel, including Facebook, Twitter, Instagram, and more.
- You can also see the number of sessions, bounce rate, and average session duration for each channel.
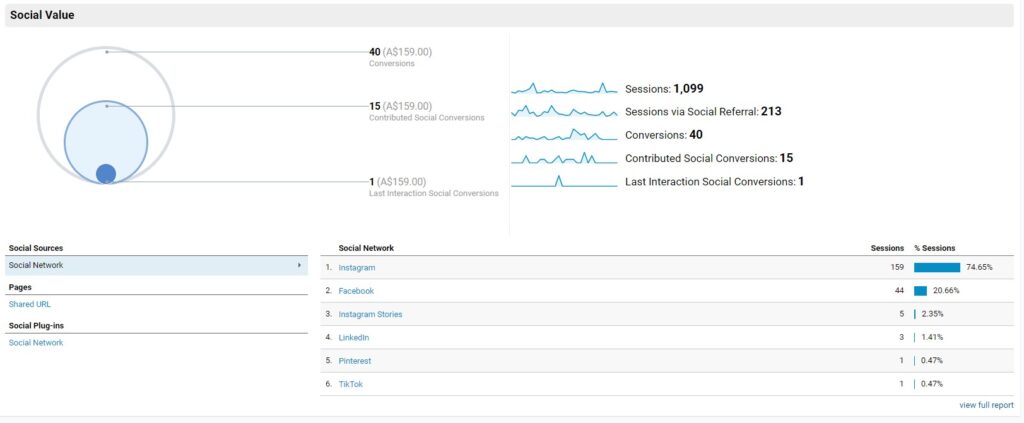
Step 3: Track how much social media is contributing to your bookings/sales
If you’ve got Conversions set up in GA4, follow these steps:
- Staying in your “Acquisition” tab under “Traffic acquisition” you will have no doubt already spotted the “Conversions” column.
- From there, you can actually select specific conversions to track how they’ve performed against different channels, or even against different specific sources, which will tell you which platforms are performing the best in terms of conversions!
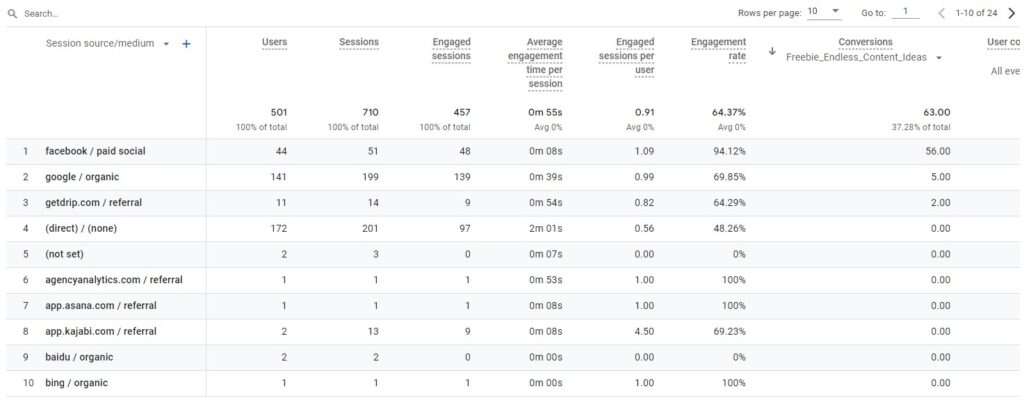
If you need to get Conversions set up in GA4, follow these steps:
Step 1: Create an event for the confirmation page
To record a conversion whenever someone views a confirmation page, first create a separate event using the page_view event. In this case, you will use the generate_lead recommended event. You should use recommended event whenever possible, instead of custom events, to take advantage of new Analytics features as they become available.
- In Google Analytics, click Admin > Events on the left.
- Click Create event and then Create.
- In the Custom event name field, enter the name “generate_lead”.
- In the Matching conditions section, enter the first matching condition “event_name equals page_view”.
- Click Add condition.
- Enter the second matching condition “page_location equals https://www.example.com/contact-us-submitted”.
- In the Parameter configuration section, click Add modification twice. Because you are using a recommended event, you need to define each of the required parameters. Otherwise, Google Analytics will treat the event as a custom event.
- In the first row, enter parameter “value” and value “100” to define the value of the lead.
- In the second row, enter parameter “currency” and value “USD”.
- Click Create.
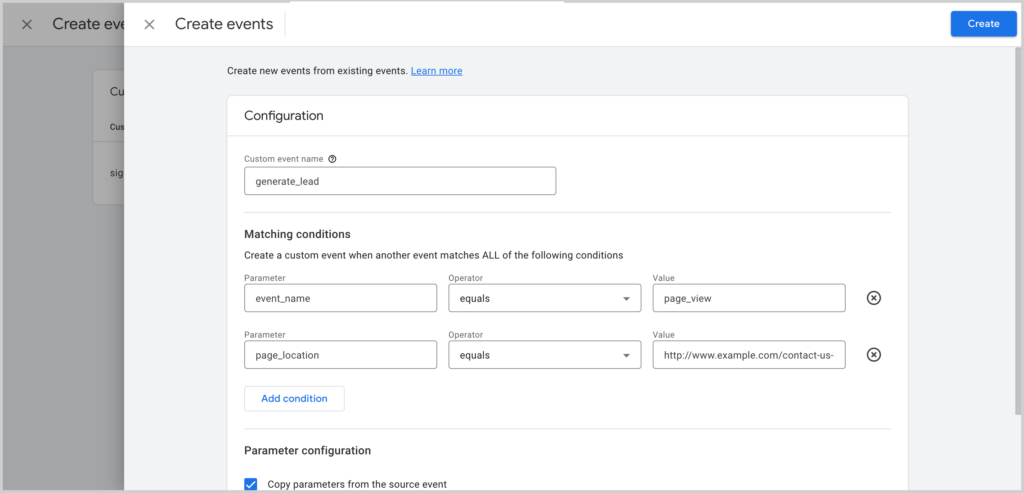
Step 2: Mark the event as a conversion
Analytics hasn’t received the new event yet, so you need to preemptively mark the event as a conversion.
- On the left, click Admin > Conversions.
- Click New conversion event.
- Enter the name of the new event, “generate_lead”.
Step 3: Verify the conversion event
When you mark an event as a conversion, it can take some time (from a few minutes up to a few hours) for the configuration to apply to the event.
Once your configuration is applied to the event, visit the confirmation page on your website. Then go to the Conversions by Event name card in the Realtime report and look for “generate_lead”. If you see the event in the card, then Analytics is treating the event as a conversion.
If you’ve got Conversions set up in Google Analytics, follow these steps:
- Click on the “Acquisitions” tab in Google Analytics, then “All Traffic”, followed by “Source/Medium”
- From there, you can see a breakdown of your conversions by Source/Medium and you can even change your Conversions to choose the most relevant one for you!
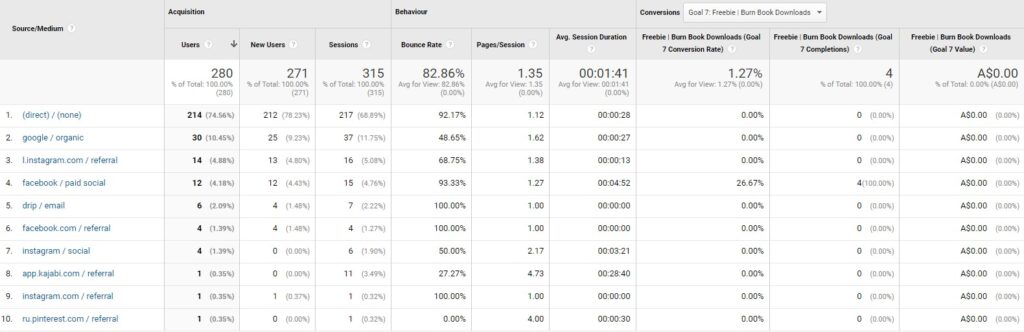
In summary, locating traffic sources in GA4 is a powerful way to gain insights into your website visitors and optimize your marketing strategy. By determining how much traffic each source is driving to your website and setting up conversion tracking, you can make informed decisions about where to allocate your marketing resources. And with social media playing an increasingly important role in driving website traffic, it’s essential to know how much traffic each platform is sending your way. So if you haven’t already, it’s time to start exploring GA4 and uncovering the insights it has to offer!
Need a hand improving that traffic or bookings/sales? We can help. Book in a chat here to see how we can help you kick your business goals.
XOXO
OMD SQUAD
